エレコムの顔認証カメラ UCAM-CF20FBBK で素早くログイン
サインインのたびに毎回PINを入れるのがだんだん嫌になってきたのでついに顔認証カメラを購入しました。
顔認証はとても便利
SurfaceなどのノートPCを使っている方はご存じの通り、顔認証はとっても便利です。電源を入れるだけでサインインが完了します。
職場や公共の場所の場合にはパスワードやPINを見られる心配もありません。
対応カメラが少なく高額
便利なので以前からデスクトップPCにつける対応カメラが欲しいと思っていました。
しかし、探してみるとマウスコンピューターやロジクールのものくらいしか見当たりませんでした。
Windows Hello対応(顔認証)のWEBカメラ 製品一覧 価格.com
ロジクールは2万円オーバーと高額なのでありません。
マウスコンピューターはメーカー自体が信用できないし、価格も8千円以上と高額です。
そのため、これまで導入を躊躇してきました。
エレコムの登場
そう思っていたところに、昨年2021年、ついにエレコムからちょっと安いモデルが登場しました。それがUCAM-CF20FBBKです。
UCAM-CF20FBBK エレコム
対応OSにはWindows 11も書かれています。
価格はビックカメラで 5860円。10%ポイントが返ってきます。
ハピタスでも 1.4%のポイントが付き、カードで1.5マイルが返ってくるため、実質的な購入価格は5,157円です。
5千円台前半なら買ってもいいかなと思いました。あくまでも気分的なものです。
AliExpress
丁度AliExpressの怪しげな製品を購入している記事がありましたが、これを買うならエレコムにします。
3,000円未満のIRカメラWindows Helloの顔認証を使う PC Watch
AliExpressは中国のアリババのショッピングモールのようです。粗悪品をつかまされる恐れがあるし不良品の場合にどうなるかという問題もあります。
セットアップ方法
私の場合はUSBハブでありKVMスイッチにもなっているモニター DELL U3219Q に取り付けただけでデバイスが認識されました。
 |
| Webcam C615は元々使っていたLogicoolのカメラです |
スタートボタンを「右」クリックし、「設定」を選択します。
左から「アカウント」を選択し、右から「サインインオプション」を選択します。
「顔認証(Windows Hello)」をクリックし「セットアップ」を選択します。
「開始する」を選択します。
PINを入力します。(私の場合には事前にPINを設定していました。設定していない場合、ここで設定することも可能です。PINを設定するには最初にパスワードを入れないといけなかったと思います)
顔認証の画面が表示されるので、認証されるまで待ちます。
認証の間次のようにカメラが動作すると思います。(暗いからLEDライトが付いたようです。右側の白い点が撮影中を知らせるランプのようです)
しばらくすると次の画面になるので閉じます。
次の画面になるので、設定画面を閉じます。
この状態でサインアウトしたところ、次の画面になり「おかえりなさい、○○○○さん!Windows にサインインし直すには、ロック画面を解除してください」と表示されました。
カメラが点灯している間にEnterキーを押したところ、ロック画面が解除されサインインできました。
Enterを押さずにしばらくたつとカメラの点滅が消え、顔認証によるサインインもできなくなります。レビューで使えないと書いている人はこの状態かもしれません。
ちなみに、サインアウトではなくPCを再起動した場合にはロックが解除され、すんなりサインインできます。
通常はこの状態でも問題ないのではないかと思います。
2022/02/03 追記
下に書いたロック画面を無効にするのをやめて有効にしたところ、Enterキーを押さなくてもログインできるようになりました。
なお、経験上はカメラに限らず、市販のUSBハブに接続したデバイスは調子が悪いことが多いです。電源付きのハブでも駄目な事があります。うまく動かない場合には本体に直結したり、ポートを差し替えたりしてみましょう。
経験上はモニター内臓のハブはうまく動くことが多いです。このカメラもモニターのハブにさしていて今のところ問題ありません。
グループポリシーでロック画面を無効にする
(2021/01/22 追記 ロックを無効にすると、スリープから復帰したときに自動で認証されなくなったため、結局未構成に戻しました。以下の操作はしない方が良いと思います)
サインアウトした場合にも再度自動的にサインインしたい場合にはグループポリシーの設定でロック画面を無効にすることができます。(WindowsのProエディションのみグループポリシーの編集ができます)
虫眼鏡をクリックします。
検索ボックスにgpeditと入力し、「グループポリシーの編集」を選択します。
「コンピューターの構成」「管理用テンプレート」「コントロールパネル」「個人用設定」とフォルダーを開き、「ロック画面を表示しない」をダブルクリックします。
「有効」を選んで「OK」します。
グループポリシーの編集を閉じておしまいです。
これでロック画面が表示されることはなくなり、サインアウトしても再度自動的にサインインされます。
Windows の Homeエディションを使っている場合、レジストリーの変更でも無効にできますが、一般の方はやめておいた方が無難でしょう。
Windows10 ロック画面を完全に無効化して、すばやくサインイン
Surfaceでも動作しました
カメラはモニターのU3219QのUSBポートに差し込んであります。U3219QはKVMスイッチを兼ねていて、マウスやキーボードだけでなく、保証はされていないと思いますがカメラも2台のPCで共有できます。
そのため、テレワーク用PCのSurfaceもこちらを使って認証してみようと思いました。Surfaceの内蔵カメラだと、自分に向けないといけないので机の上で場所を取るためです。カメラを使わなければ机以外の場所に置くことも可能です。
Windows 10 21H1で複数カメラがサポート
以前は複数のWindows Hello対応カメラをサポートしていなかったようですが、幸いにも去年、2021年のアップデートで使えるようになったようです!
「Windows 10 バージョン 21H1」で変わったところ ~大きな新機能はたった3つだけ?
Microsoftのサイトによると詳細は次の通りです。
IT tools to support Windows 10, version 21H1
- Windows Hello multi-camera support. For devices with a built-in camera and an external camera, Windows Hello would previously use the built-in camera to authenticate the user, while apps such as Microsoft Teams were set to use the external camera. In Windows 10, version 21H1, Windows Hello and Windows Hello for Business now default to the external camera when both built-in and external Windows Hello-capable cameras are present on the device. When multiple cameras are available on the same device, Windows Hello will prioritize as follows:
- SecureBio camera
- External FrameServer camera with IR + Color sensors
- Internal FrameServer camera with IR + Color sensors
- External camera with IR only sensor
- Internal camera with IR only sensor
- Sensor Data Service or other old cameras
以前はTeamsのようなアプリが外部カメラを使うように指定されていたとしても認証には内部カメラが使用されていた。21H1では、内部と外部があれば外部をデフォルトとして使用する。複数のカメラがある場合、次のように優先する。と書かれていると思います。
外部がデフォルトになるといいながら、外部カメラが内部カメラに劣っている場合には内部が優先されるようです。
タイプカバーが閉じていると認証されない
Surfaceを起動してサインインし、サインインオプションで顔認証のセットアップを行ったところあっさりカメラの画像が表示され認証作業が完了しました。
早速サインアウトして認証を試みましたができません。色々試すうちにタイプカバーが閉じていると認証されないことに気が付きました。
(顔認証の設定をする際にはタイプカバーを閉じていました。それでも設定はできたので、閉じたままでも動作するのだろうと思い込み、解決に時間がかかりました)
タイプカバーを閉じるとサインイン時の指紋認証アイコンも消えることから、おそらく内部カメラも動作しなくなるのだと思います。その場合外部カメラの認証も機能しなくなるのだろうと思います。これはバグではないかと思います。
タイプカバーを外してみたところ、それでも問題なく動作しました。
試しに外部カメラを外してみたところ、内部カメラで認証されました。外部カメラで作成した認証データを内部カメラでも使えるようです。これで外出時でも顔認証できます。素晴らしい。
画質はだめらしい
昼間にWindows 11 のアプリ「カメラ」で見た感じではエレコムのカメラも悪くない感じでした。というか、明るさはむしろLogicool のC615よりも良い感じでした。
しかし、夜になって試しに実家の母とLINEのビデオ通話を試してみたところ、ぼけていてだめだといわれました。通話中、何度かLogicoolとエレコムを切り替えたところ、Logicoolに切り替えるたびに、こっちが全然きれいと言われました。
エレコムが固定フォーカスなのに対して、C615がオートフォーカスという違いもあるかもしれません。
WebカメラとしてはC615にかなわないようです。
通話後、再度カメラアプリで見てみたところ、エレコムは暗い場所での性能が悪いようで、かなりノイズが発生していました。ホワイトバランスもおかしくて赤みがかっています。ただし、Logicoolも緑がかっているのでホワイトバランスはどっちもどっち感があります。
Webカメラとしては期待しない方がよさそうです。
C615を並行して使うことにします。
もし一つで済ませるならLogicoolのBRIOでも買うしかないかもしれません。
今どきの薄型ベゼルだとiPhoneのノッチのようになります。隠れるのはウィンドウのタイトル部分なので作業にほぼ影響はありませんが。
仕様
カメラ部
受像素子: 1/6型CMOSセンサー有効画素数: 約200万画素
フォーカス方式: 固定フォーカス
記録画素数: 最大1920×1080ピクセル
最大フレームレート: 30FPS
色数: 1677万色(24bit)
撮影画角: 対角80度
内蔵マイク
方式: デジタルシリコンMEMS方式(モノラル)指向性: 無指向性
共通
インターフェイス: USB2.0(タイプAオス)ケーブル長: 約1.5m
外形寸法: 約 幅100.0 mm×奥行64.0 mm×高さ26.5 mm ※ケーブルを含まず
しばらく使ってみて
2022/02/03 追記
しばらく使ってみた感想としてはとても良いです。
Surfaceの方から認証すると、初回起動時に内蔵カメラを使ってしまう時がありますが、これはKVMスイッチを通しているためではないかと思います。初回以外は、今のところエレコムのカメラで認証できています。
デスクトップからはいつも問題なく認証できています。しばしばスリープに入りその都度認証が必要なので、とても重宝しています。
10年持ってくれれば年520円。月に43円。43円でPIN入力から解放されるなら買います。
2022/05/13
相変わらず調子が良く、大変便利です。
PCの電源を入れて起動してきたら、チラッとカメラを見ればログインできます。
これなしには戻れないです。
マスクが解除されたら、会社にも買おうと思います。
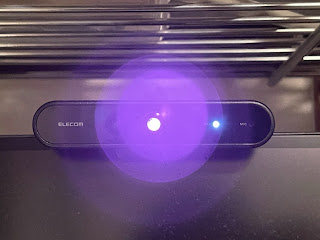






















コメント
コメントを投稿