Power Automate for Desktop: Excelのテーブルに一気に書き込む
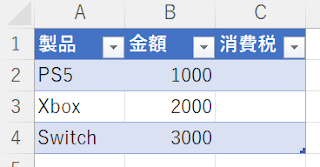
Power Automate for Desktopで名前付きセルがサポートされたため、テーブル名でデータを取得できるようになりました。 Power Automate for DesktopでExcelのテーブルを読み取る テーブルを読み取るだけでなく、書き込みたい場合があります。 テーブル全体を更新する 名前付きセルを使って、読み取ったテーブルのデータ全てを一気に書きこ戻すことが可能です。 次のようなテーブルがシートにあります。 フローの全体です。 「Excelワークシート内のセルを選択」アクションを使って、テーブル全体を選択します。 選択: 名前付きセル 名前: テーブル1[[#見出し],[#データ]] 下の画像には「テーブル1[#すべて]」が指定してありますが、これだと集計行がある時にそれまで取ってきてしまいます。 「Excelワークシートから読み取る」アクションを使って選択範囲を取得します。 取得: 選択範囲の値 詳細: 範囲の最初の行に列名が含まれています をオンにする Loopを開始します。ExcelData.RowsCountはデータテーブルの行数です。データテーブルのインデックスは0から始まるので、終了条件は1引いておきます。 開始値: 0 終了: %ExcelData.RowsCount - 1% 増分: 1 「データテーブル項目を更新する」アクションを使い、データテーブルの消費税額を設定します。 データテーブル: %ExcelData% 列: 消費税 行: %LoopIndex% 新しい値: %ExcelData[LoopIndex]['金額'] * 0.1% ExcelDataの 金額列から LoopIndex行 の値を取り出し、それに 10%(0.1)を掛けて、消費税列の LoopIndex行に書き込んでいます。 「Excelワークシートに書き込む」アクションを使って、ExcelDataデータテーブルをExcelのテーブルに書き戻します。 書き込む値: %ExcelData% 書き込みモード: 名前付きセル 名前: テーブル1[#データ] 名前にテーブル1[#すべて]を指定してしまうと、列名まで書き






