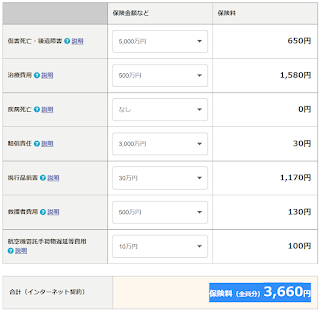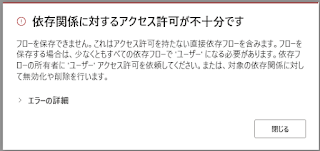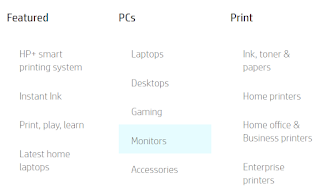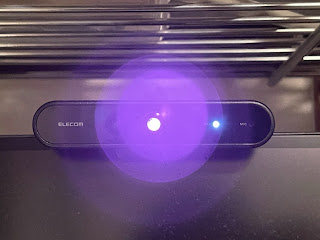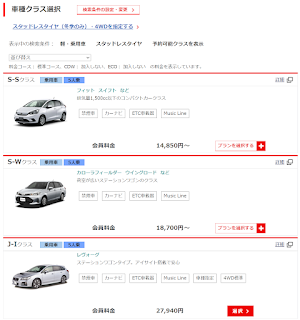HP Pavilion All-in-One 24-k1013jpをセットアップ

HP Pavilion All-in-One 24-k1013jpが届いたのでセットアップしました。 実家に送るためビニールはつけたままです 電源ボタンは左サイドに バックアップ用に追加したHDドライブ Modelは24-k1013jp、Product Numberは 462P6PA#ABJ でした。 HP Pavilion All-in-One 24-k1013jp スタンダードプラスモデル G2を購入 メモリーが増設できない メモリーを増設するためふたを開けようとしたところ、なんと開けられそうなネジ穴が全く見当たりません。穴が目隠ししてあるわけでもなさそうです。 HP Support Assistanaceの製品サポートからWebに飛んで、ユーザーガイドを見たけれど、通常あるアップグレードガイド(パーツ増設の仕方が書いてある)はなく、クラウドリカバリーの方法と、Support Assistanceの説明しかありませんでした。マジか… 購入画面のメモリー説明ある「8GB (8GB×1) DDR4-2933MHz (最大16GB)」の最大16GBってのはどういう意味? 接着剤はがして業務用のツールを使えば交換できるってこと? 明日HPの営業に聞いてみようと思います。 2022/5/5追記 営業に聞いてはいませんが、次のページにある Upgrading and servicing guideを見ると、スピーカーネットが外せて、そこから増設できるのかもしれません。 HP Pavilion All-in-One PC 24-k0000a - Manuals Upgrading And Servicing Guide あいにく実機が実家なので、いつになったら検証できるのかわかりません。 また、スピーカーネットも外そうと試みたけれど、しっかり張り付いていて接着されているかのようでした。本当にはがれるのか疑問です。 さらに追記 コメントをくださった匿名さんによると、ネットが簡単に外れたそうです! 私が外そうとした時の硬さは一体なんだったのか… コメントありがとうございました!! 動作は速い さすがにi5の11世代で、NVMe接続のSSDにOptaron搭載のHDDだけあって、速さは十分でストレスなく操作できます。 動画の画質は悪くない Amazon Prime Videoや、N